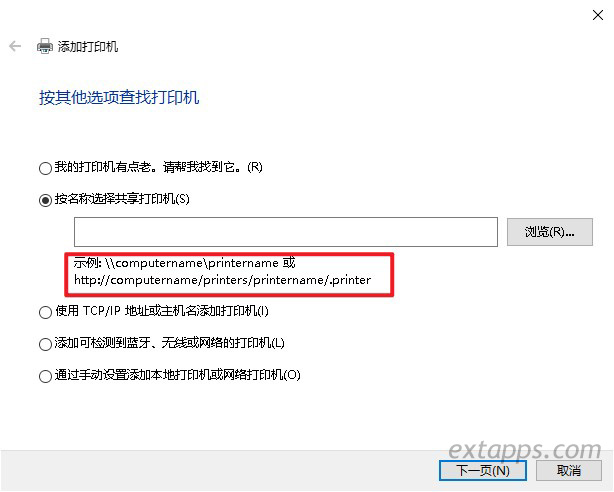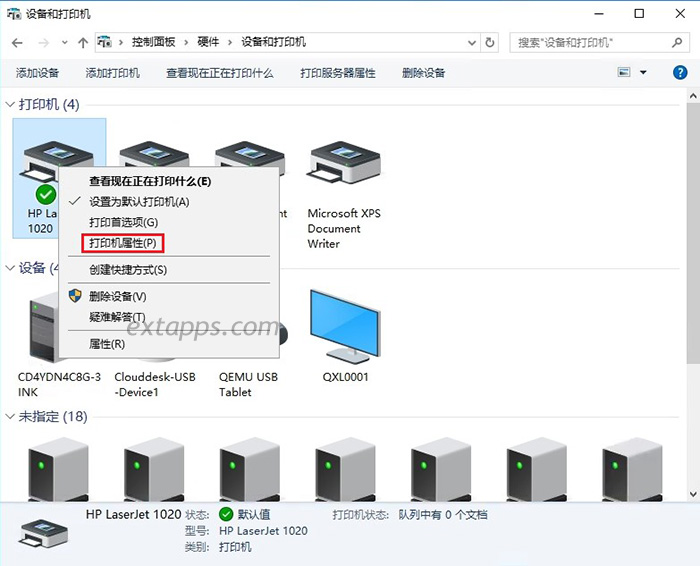手动添加网络打印机图文教程详细步骤和说明
怎么在电脑上添加网络打印机?对于大部分人来说都不知道如何手动添加网络打印机?下面扩展应用网小编将用实战经验教大家通过手动设置添加安装网络打印机,并且提供详细的电脑添加网络打印机步骤图,让大家轻松解决实际问题。
方法步骤:
一、准备工作
1、所谓网络打印机,我很肯定的说常规情况下打印机需要设置一个固定的局域网IP地址,比如你的路由器和电脑在同一个局域网,路由器的IP地址是:192.168.2.1,电脑的IP地址是:192.168.2.101,那么他们都属于同一个局域网段:192.168.2.0 段,那么就需要先给你的网络打印机或网络打印服务器分配一个固定的属于同一个局域网段的IP地址,比如:192.168.2.254,我一般喜欢将打印机的IP地址设置到局域网的最后一个可用地址或倒数的IP地址,并将网络打印机或网络打印服务器的网口接一根网线插入到路由器的LAN口连接,再将这个:192.168.2.254的IP地址设置到网络打印机或网络打印服务器里面(固化)。
温馨提示:不同的网络打印机和网络打印服务器的设置界面不同,但是设置方法都是大同小异的,只要你明白上面的原理,那么就可以很轻松的设置好,这里我们就不做过多的解答了,大家可以参考对应的说明书。
2、提前安卓好你打印机品牌对应型号的打印机驱动程序,并解压到方便找到的文件夹,一般解压需要用到 7-ZIP 或 WinRAR 这类解压软件,在打印机驱动程序安装包上单击右键,解压,这里我们以:HP LaserJet 1020 Plus 做演示图文教程,因为我的 hp 1020打印机是通过USB转网络打印服务器的,如下图所示:
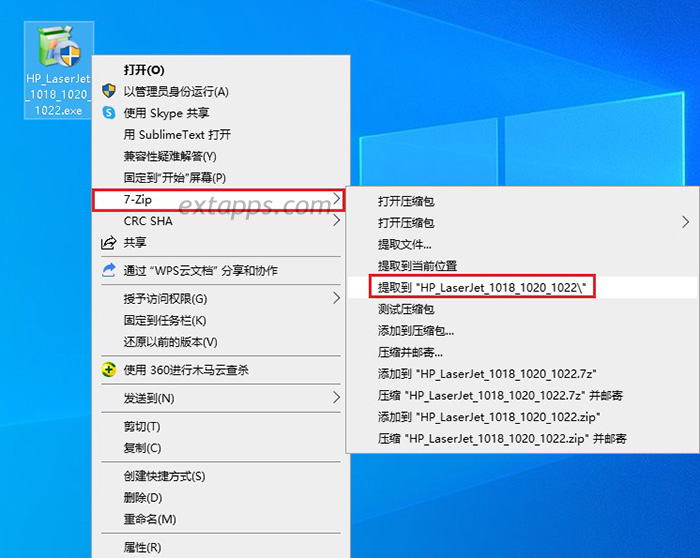
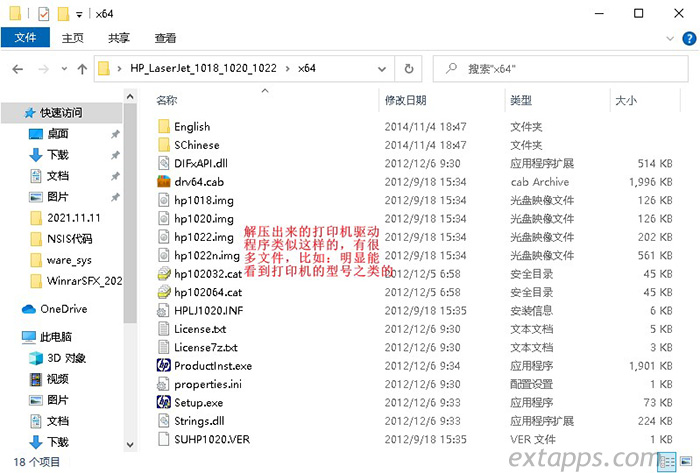
二、开始手动添加网络打印机
1、打开电脑开始菜单选择:控制面板(或通过搜索:控制面板) 找到“查看设备和打印机”,单击进入,再点击:添加打印机
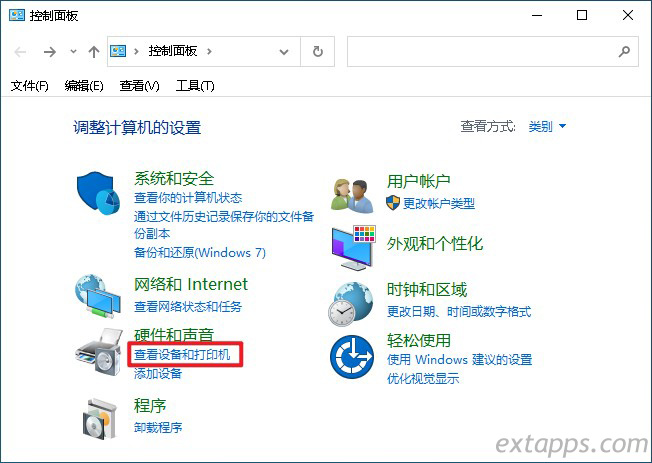
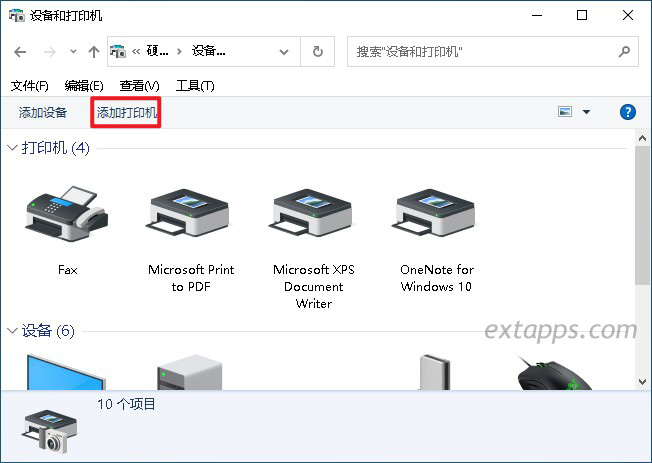
其实上面的步骤我们可以:用运行命令打开添加打印机,只需要按住键盘的:Win键+R,弹出运行,输入以下代码敲回车,可以直接打开:添加打印机,能省下不少时间,我们提供了两种方法,大家根据自己的习惯即可。
rundll32 printui.dll,PrintUIEntry /im
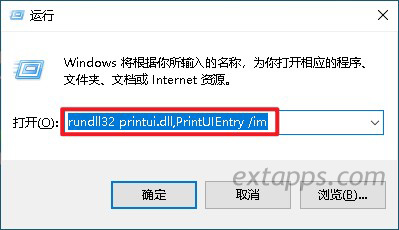
2、我们选择:使用 TCP/IP地址或主机名添加打印机,点击下一页或下一步
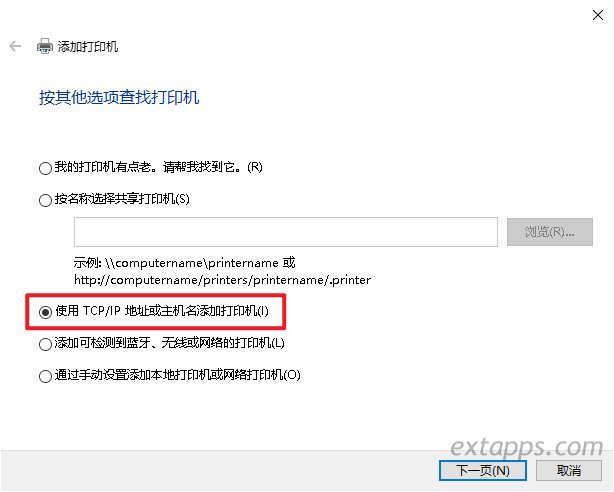
3、键入打印机主机名或IP地址:设备类型,我们一般选择:TCP/IP设备,当然你也可以选择自动检测,主机名或IP地址,输入第一步给你的网络打印机或网络打印服务器分配的局域网IP地址,我的是:192.168.2.254,下面的端口名可以默认不做修改,默认一般自动匹配为打印机的IP地址,取消:查询打印机并自动选择要使用的打印机驱动程序 前面的钩可以为我们节约时间,然后点击:下一页或下一步
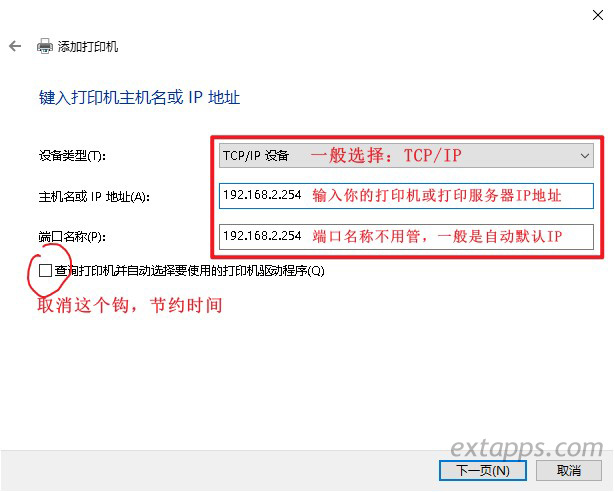
4、然后会出现:检测TCP/IP端口,当:下一页或下一步按钮不是灰色可以选择时,继续选择
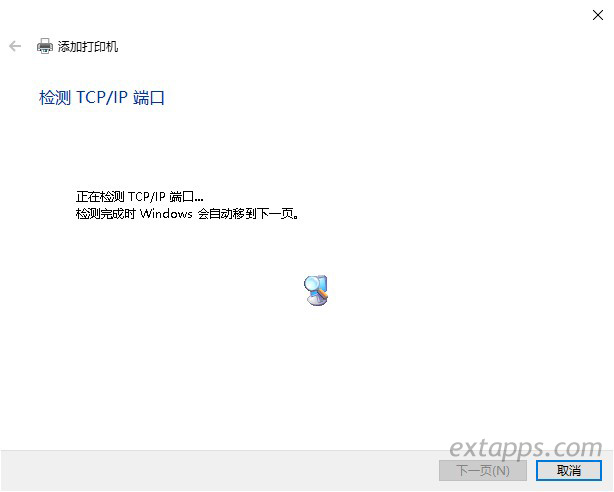
5、下面两个图文步骤,若没有出现跳过,若出现,按照下面的:设备类型选择:自定义,下一页即可
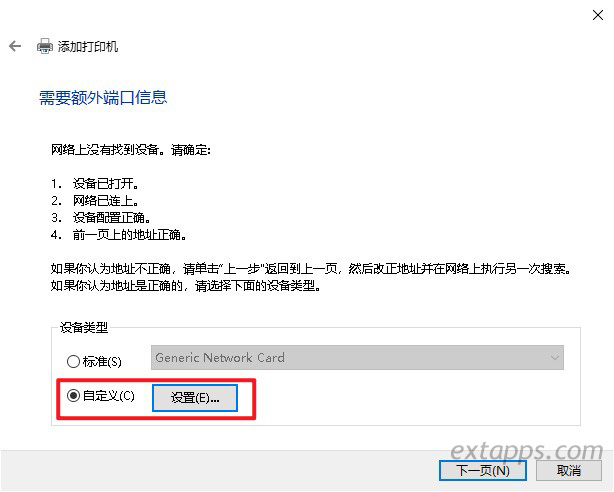
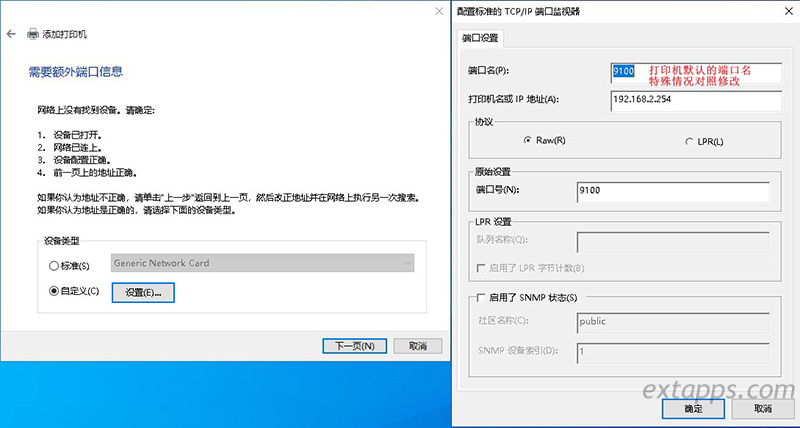
6、到安装打印机驱动程序步骤,如果厂商里面有你的打印机就直接选择看看是否有对应的型号,没有或不知道,就直接选择:从磁盘安装
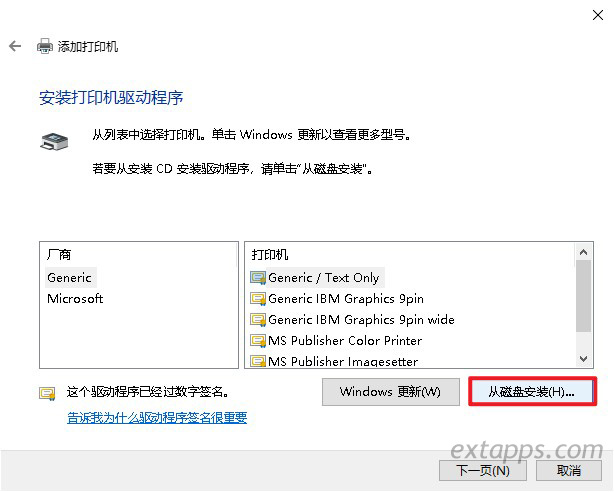
7、从磁盘安装我们选择:浏览,这里需要选择:准备工作第二步你提前安卓好并解压出来的对应打印机型号的打印机驱动程序目录下的:*.inf 驱动安装文件,再点击:确定
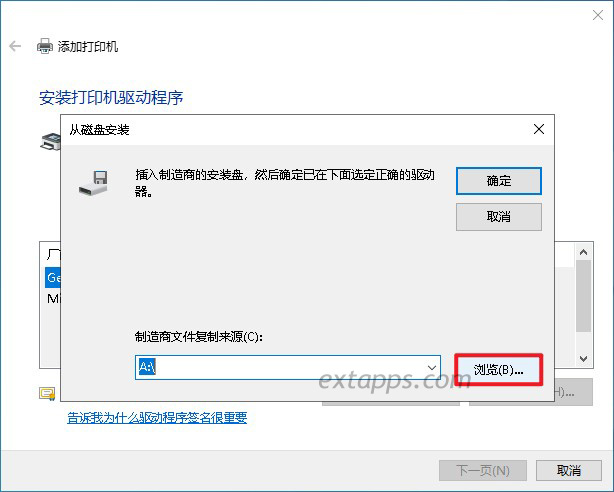
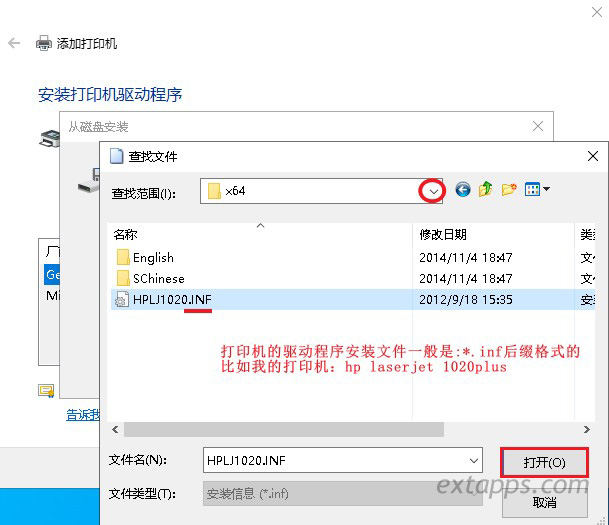
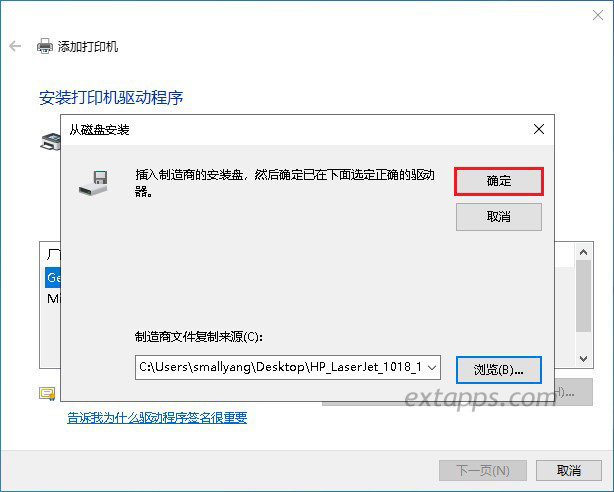
8、在里面找到你的打印机型号或类似的型号并选中,点击:下一页
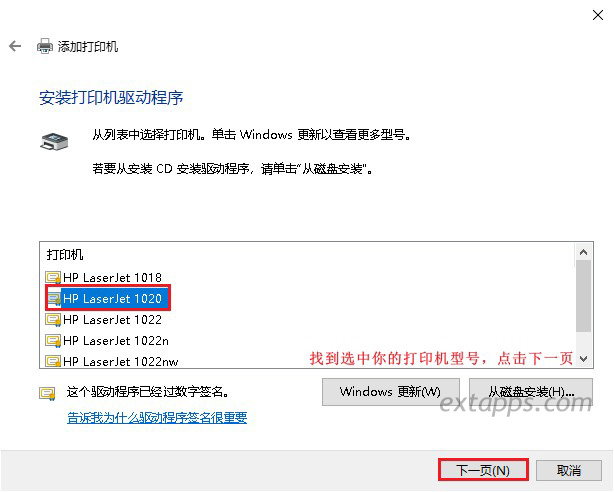
9、键入打印机名称,一般默认即可,下一页
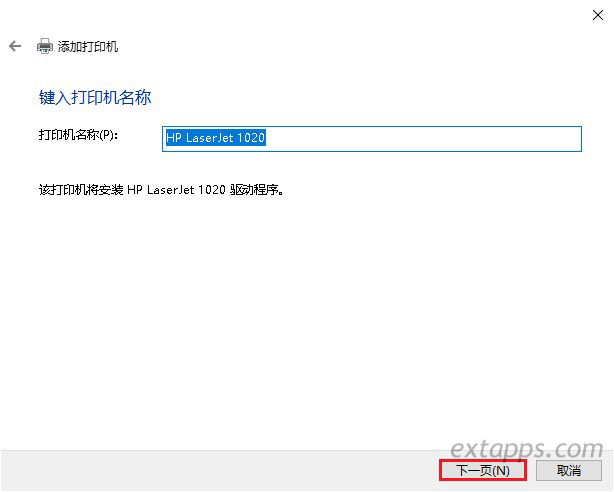
10、会出现:正在安装打印机进度条,下一页
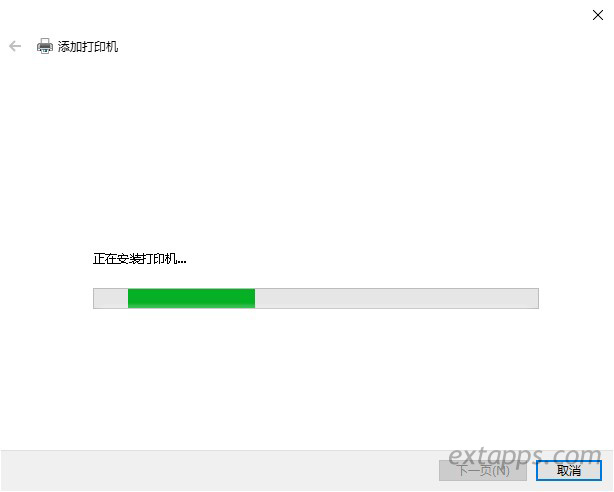
11、共享打印机,一般我们选择不共享,下一页
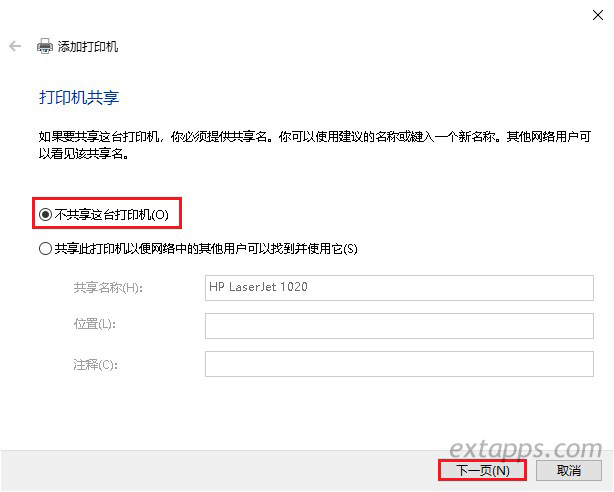
12、你已成功添加打印机:HP LaserJet 1020 ,完成
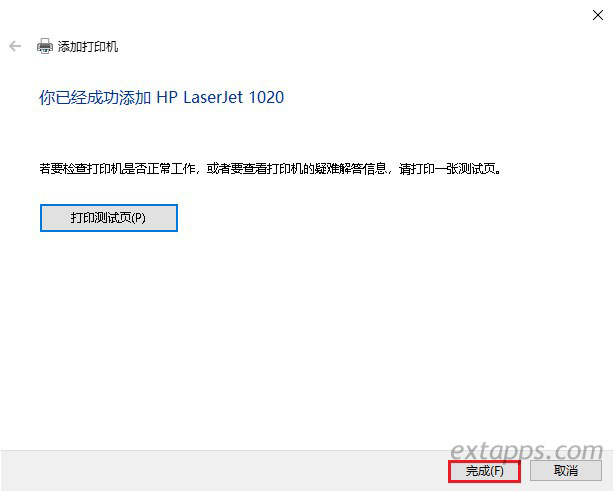
13、我们在重复上面的步骤1,找到控制面板的:查看设备和打印机,在安装好的打印机上单击鼠标右键,设为默认打印机,如若出现提示:将此打印机设置为默认打印机意味着windows将停止管理默认打印机,点击:确定
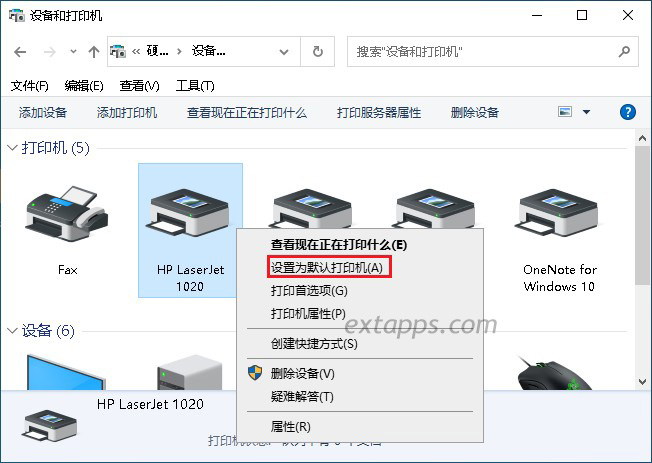
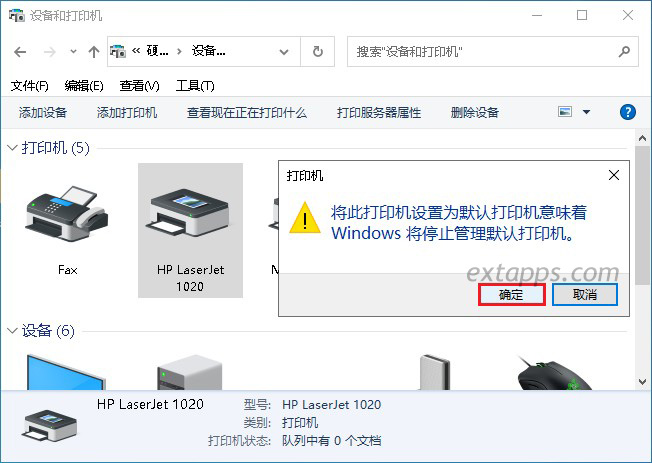
14、此时你手动添加的网络打印机上面就有一个钩,代表默认打印机的意思,我们在使用WPS或者office...等其他软件打印东西的时候,将默认选择这个打印机打印。
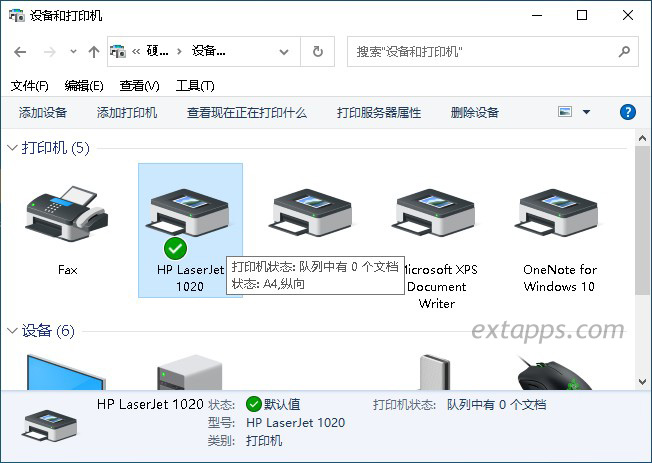
以上就是扩展应用网小编给大家分享的电脑手动添加网络打印机步骤图文教程,如果本教程对您有帮助,请转载分享,并写上本页面地址,尊重原创作品,谢谢!