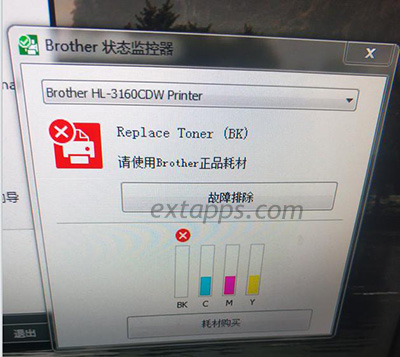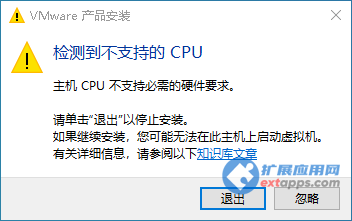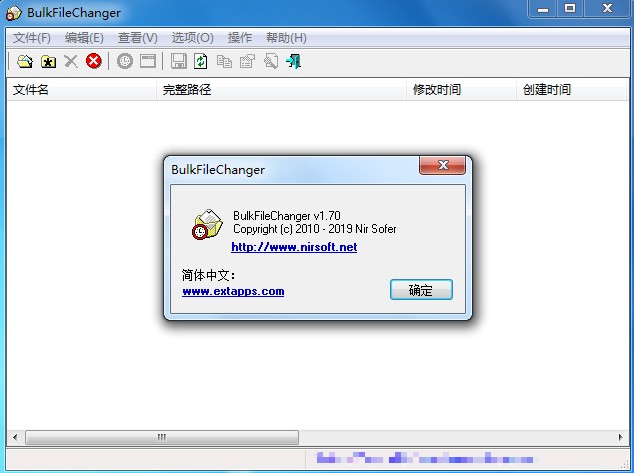Windows无法验证此驱动程序软件的发布者【解决方法】
相信不少的网友在安装打印机驱动程序或软件涉及驱动安装的时候都遇到过:Windows无法验证此驱动程序软件的发布者的红色警告错误提示框,那么是什么原因引起这个错误提示的呢?下面扩展应用网小编就给大家分享原因和解决方法。
Windows无法验证此驱动程序软件的发布者的原因
你要安装的应用软件或驱动程序:没有经过数字签名证书签名或签名的数字证书不受信任/过期。
解决方法:
方法一:
直接点击:始终安装此驱动程序软件,尝试安装。
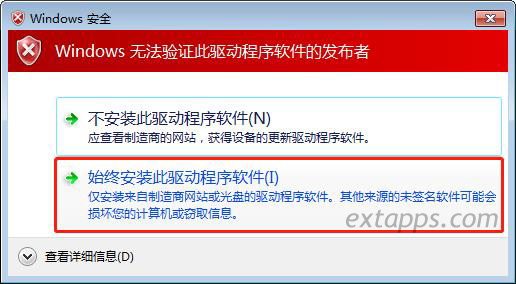
方法二:
1、打开IE,在“Internet 选项”界面切换到“高级”选项卡,在设置列表框中的安全选项下将“检查安卓的程序的签名”的前面勾去掉;
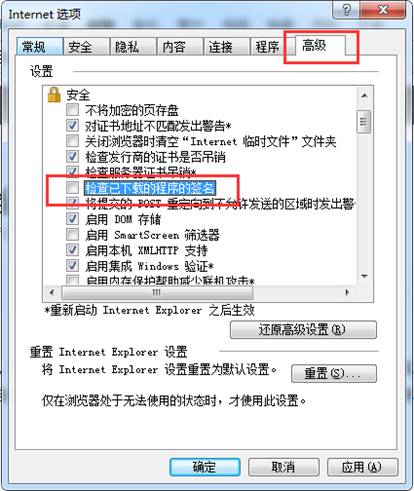
2、在设置列表框中的安全选项下勾选“允许运行或安装软件,即使签名无效”;
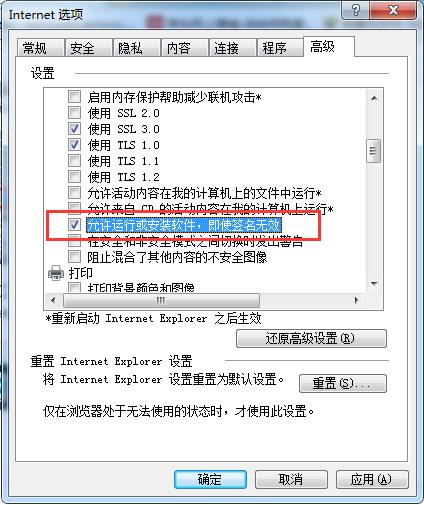
3、选择安全中Internet,点击自定义级别,将安卓未签名的ActiveX控件更改为提示;
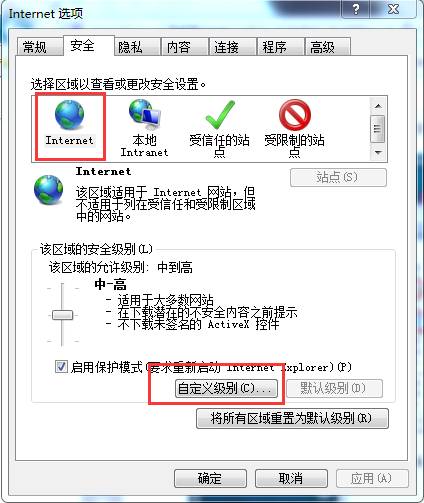
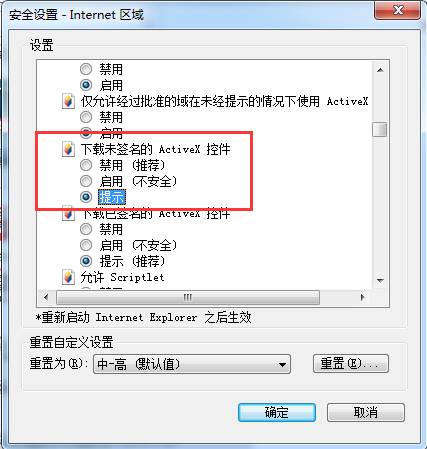
4、设置完后单击“确定”按钮,重新启动Internet Explorer浏览器即可生效。
5、如果仍不能解决问题,可以尝试临时关闭防火墙。
步骤如下:
开始---控制面板---系统和安全---Windows防火墙,在定义设置里面选择关闭防火墙或选择“允许程序或功能通过防火墙”。
方法三:
进入系统启动菜单,选择:禁用驱动程序强制签名,xp/win7用户可以开机的时候按:F8选择,win10以上的系统我们以一个案例给大家分享操作步骤。
案例:由未签名驱动导致的键鼠装无法使用的问题 usb 问题失效,win 10系统导致的结果就是:无线键鼠套装无法使用.
解决方法:
1、按下shift 按键 点击重启按钮 重启后
2、疑难解答-->启动-->f7 禁用未签名强制验证,再安装对应的驱动程序
3、即可解决。
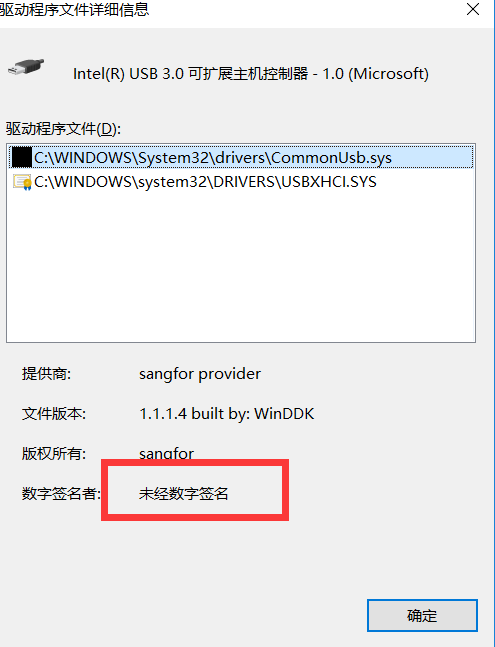
1、打开设置
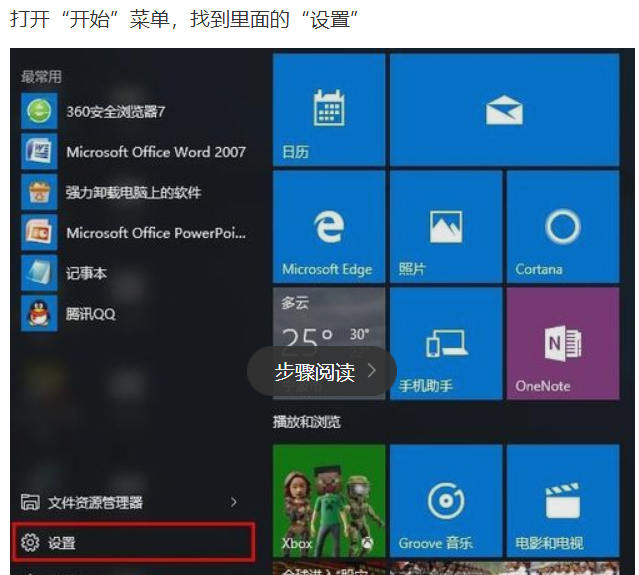
2、打开进入设置界面,找到里面的“更新和安全”
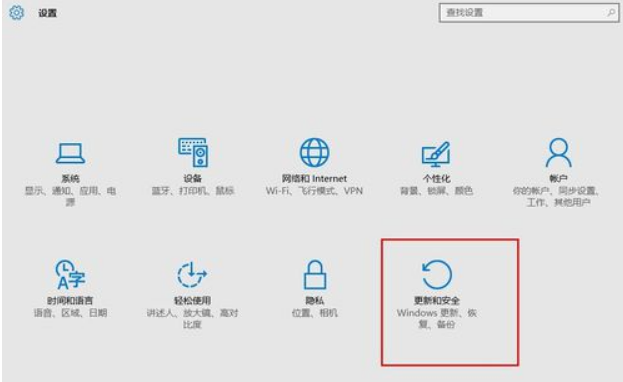
3、打开更新和安全,左侧的“修复”,点击高级启动中的“立即重启”按钮。
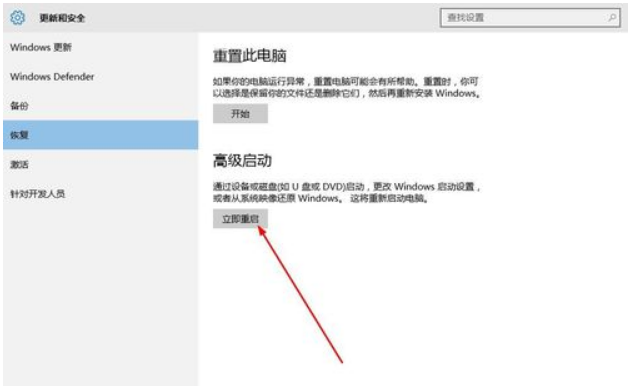
4、系统自动进入安全操作界面,选择“疑难解答”
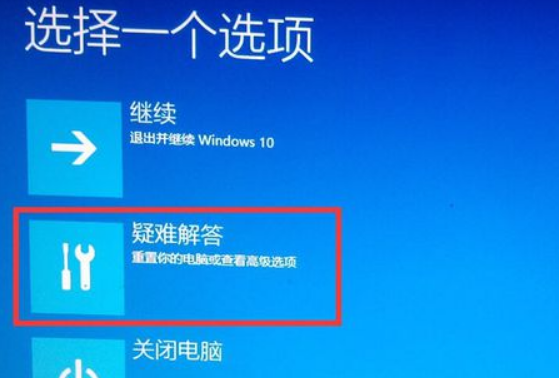
5、进入疑难解答,选择“高级选项”
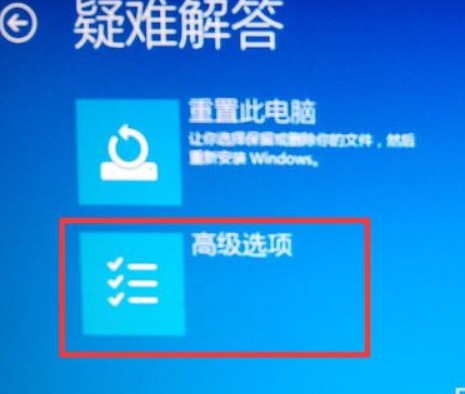
6、进入高级选项,里面有系统修复、启动修复、命令提示符、启动设置等,我们选择“启动设置”
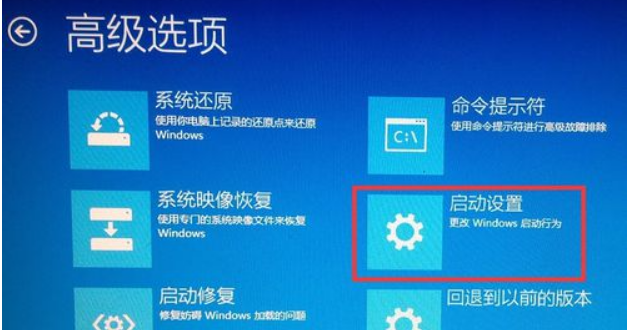
7、进入启动设置界面,点击“重启”按钮,重启计算机
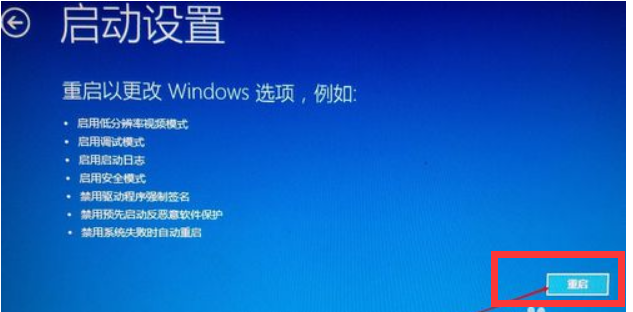
8、进入启动设置界面,有9个不同的选项,我们是进入安全模式,按一下键盘上的F7 1=F1 2=F2 以此类推
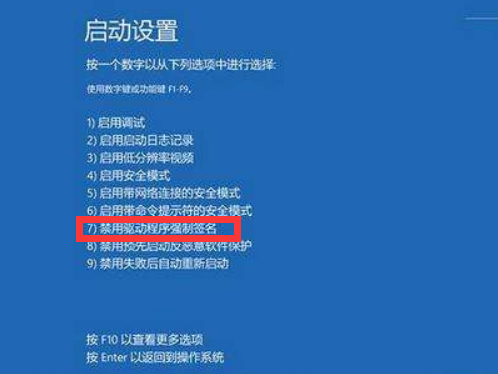
8、然后重启电脑 , 打开电脑 设备管理--> 在线更新驱动就好了
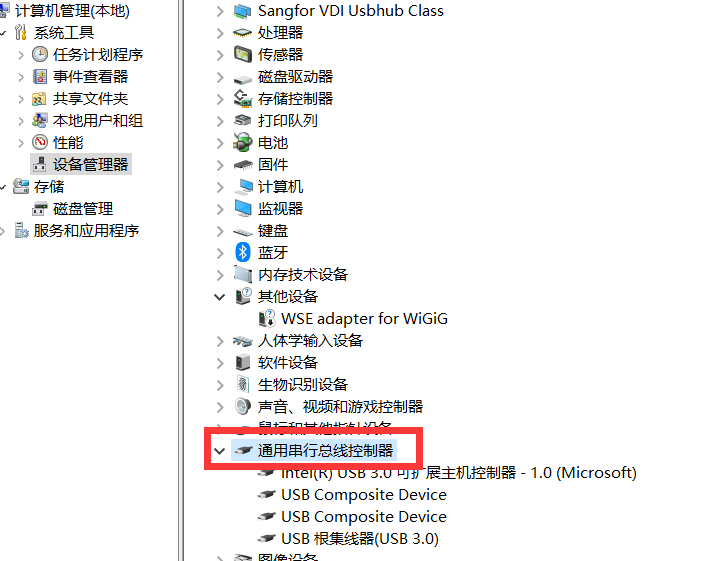
温馨提示:可能很多同学电脑开机,每次都会弹出这个提示,这种一般是某个硬件驱动没有安装好导致,也就是该驱动的数字证书签名有问题,导致系统不认可,遇到这种情况大家可以检查下开机启动项,根据自己的经验判断疑似程序,再卸载,重新安卓新版本的驱动安装即可。
以上就是扩展应用网小编给大家分享的Windows无法验证此驱动程序软件的发布者几种比较全面的解决方法,大家可以逐一尝试。